Step by Step to adding Windows Media Center to Windows 8 Pro.
Introduction
I’m a big fan of Windows Media Center and have wrote a couple of applications for it back in the day called W7 Video Playlist Creator and W7 Auto Playlist Generator. It is no surprise that when I heard you can install it on Windows 8 that I immediately installed it. I’ve already seen several blog post on “How to play DVDs on Windows 8” and now you don’t have to do all of that. I’ve created a simple step-by-step guide on how to get it up and running on your box.
Step 1:
Visit the Windows 8 feature pack page on Microsoft’s site and request your key by providing a valid email address.
A few things to note here before moving on:
- It is 1 key per email address.
- It is only valid October 26th 2012 through January 31st 2013.
- You will need to activate the product key by January 31st 2013.
- The regular pricing of this add-on will be $9.99 USD.
Step 2:
Wait and it should arrive in your inbox almost immediately . I asked for my key before the public release of Windows 8 but it arrived yesterday evening.
Step 3:
Search for “Add Features to Windows 8” then click that I already have a product key.
Enter your key.
Accept the terms.
And it will begin installing Windows Media Center.
WARNING: IT WILL FORCE A RESTART AFTER THIS SCREEN WITHOUT PROMPTING YOU FOR PERMISSION. MAKE SURE YOU HAVE SAVED YOUR WORK.
Step 4:
After you return from the restart you will see the following screen:
Hit “Close” and switch back to your Start Screen and you will see the following icon at the far right:
Launch it and you will switch over to Desktop Mode and Windows Media Center will launch.
After you configure your settings it is the same Windows Media Center that we know and love from Windows 7. Yes you can now play a DVD without additional software.
Nothing has changed except for the Software version screen.
Wrap-up
This post will serve as a tutorial for several Windows Media Center communities that I still belong to so let me know if you see anything that needs updating. If you have any questions then feel free to leave them below otherwise see you in the next post!

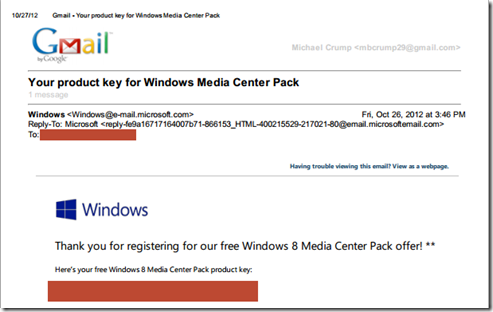
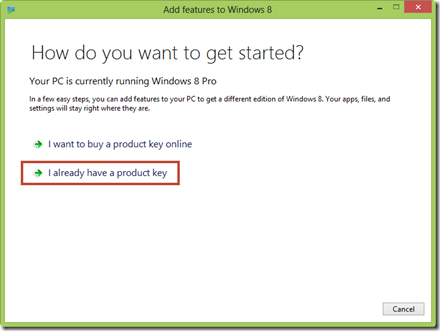
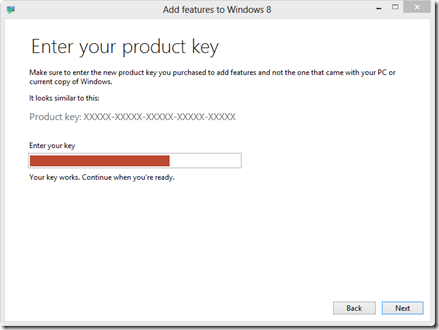
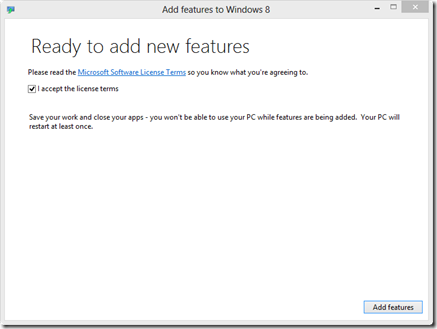
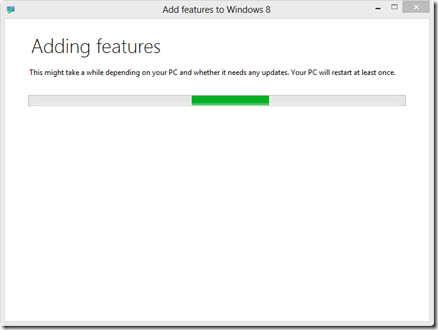
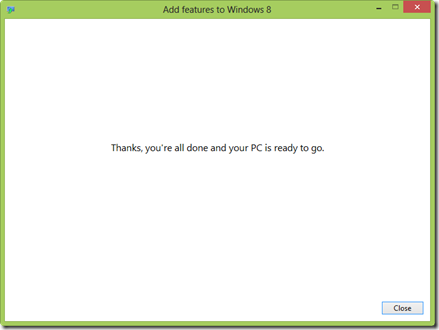
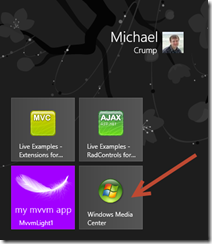
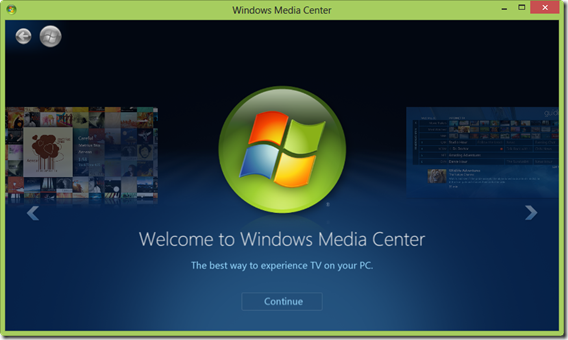
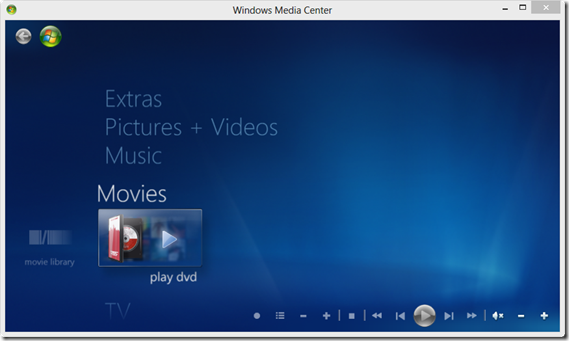
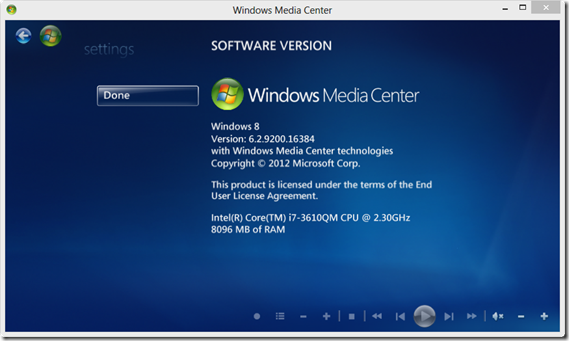
Leave a Comment