A First Look at the Developer Tools for Android L Preview
Introduction
Here is a look at the Developer Tools released today for Android L.
- I began by removing my existing installation of Android Studio Preview. It says in the documentation that you can upgrade from existing versions but I was unable to.
- I then downloaded and installed Android Studio Beta! The current version is 0.8.0. If you are new to Android download the JDK 7 first.
You will know everything is right by looking at the install version at the bottom. It should say v24-Jun-2014.cvs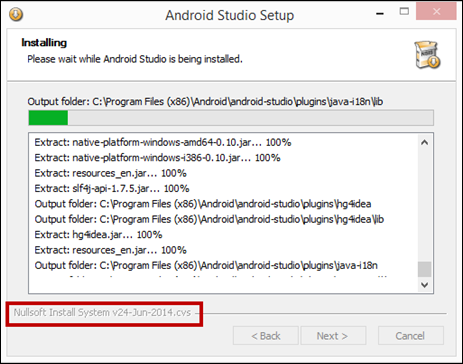
- I created a new project once installed.
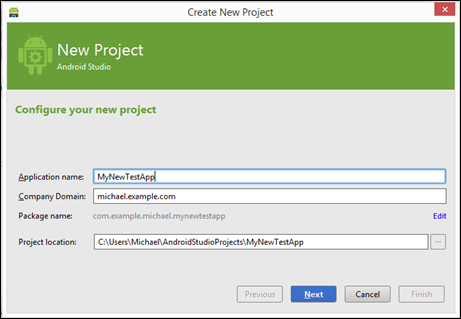
- By default it targets API Level 15 and gives you a nice breakdown of the amount of devices you will reach. We’ll leave it at the default and add a checkmark to TV.
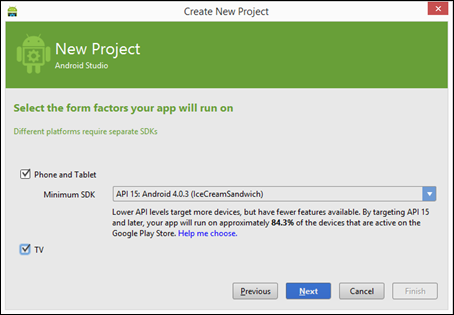
- The rest of the wizard is very similar to what we’ve seen before except there less screens and an option to add an activity to the TV (if selected).
- After several minutes Android Studio launched.
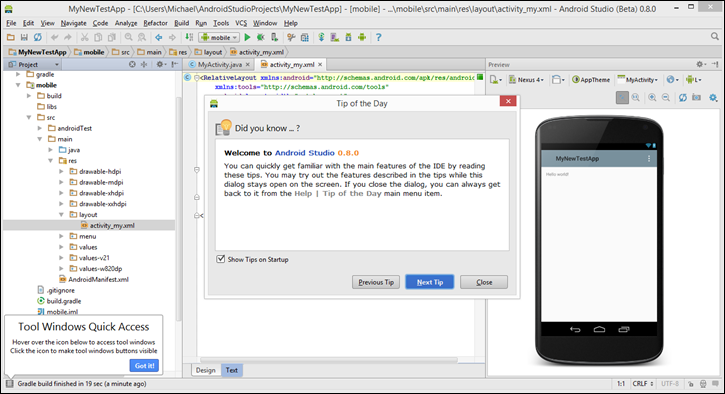
- If you selected “TV” then you will have a new tv folder to work with along with one called mobile:
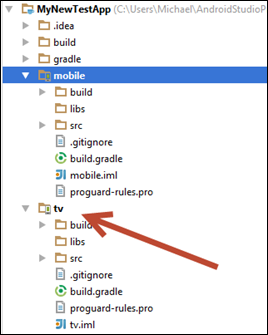
- Over in the Preview Windows you now have the options for the Watches and TV.
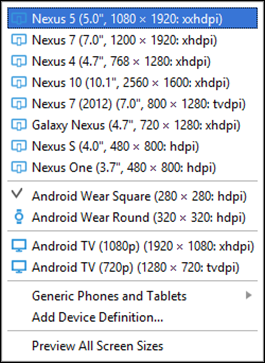
- Here is the preview for Wear Square and the designer actually works now!
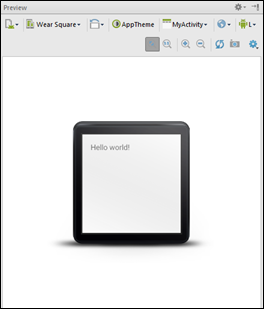
- If you switch back to your phone and try to run your app on your device you will get this error message: Failure [INSTALL_FAILED_OLDER_SDK] (I’ll come back to this)
- For now update the SDK by selecting the SDK manager and Installing all the package updates.
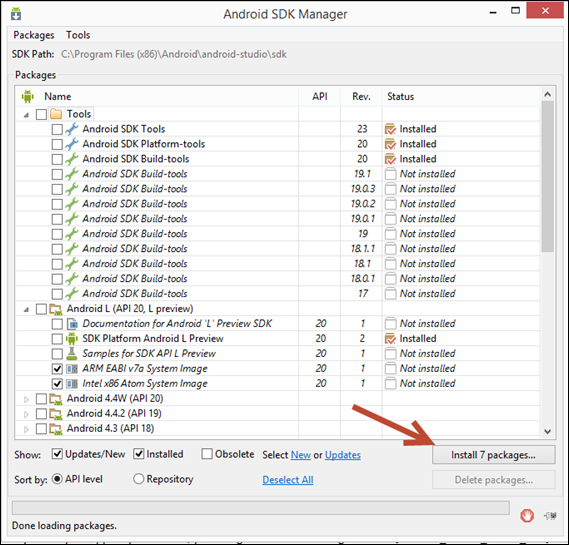
- Make sure you close Android Studio (on Windows) or you will get this surprise:
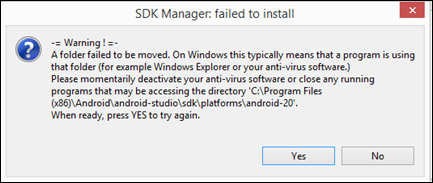
- You should end up with the following installed including the 4.4W(ear) if you are interested.
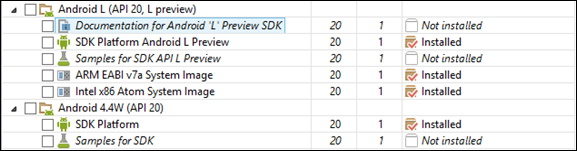
- If you try to run the app on your phone then you will see it is not compatible unless you have installed the L preview on your device.
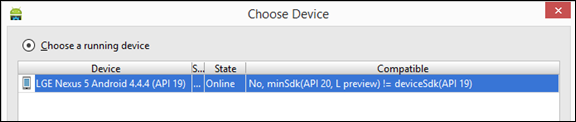
- Time to create an AVD. I created mine with the following settings:
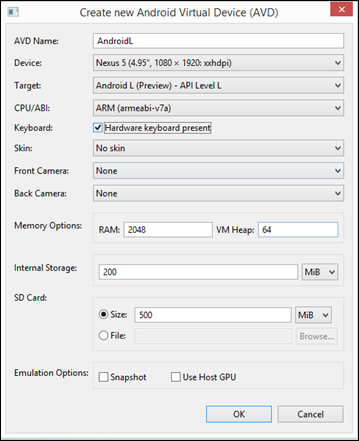
- Hit OK then run your project and select the NexusL AVD created earlier. The emulator is still crazy slow! Try adding a checkmark to “Host GPU” and a lower resolution device to speed things up. You can optionally install the HAMX Intel drivers if your processor supports it.
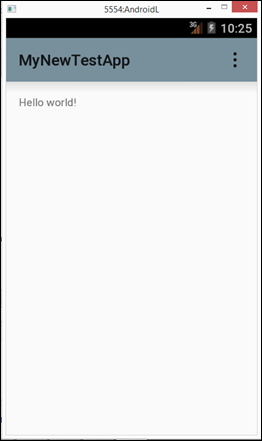
- OK that app is pretty boring – so go play with the new OS!
Updated:
Share on
Twitter Facebook Google+ LinkedIn

Leave a Comment